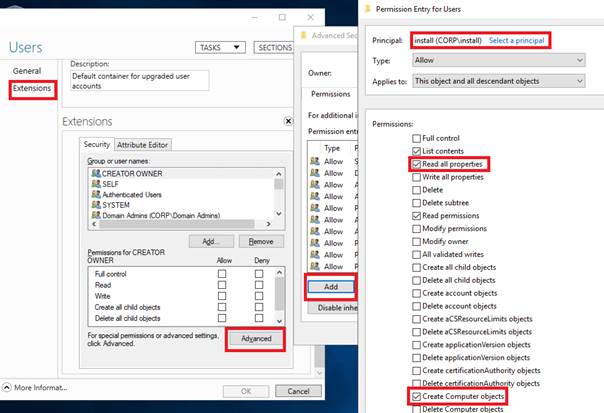가용성 그룹(Always On) 구축 [On Azure] (3) Active Directory(AD)
가용성 그룹을 생성하는 데 Active Directory(이하 AD)를 사용하는 이유는
Azure VM의 특성상 가상의 IP가 Server OS 내에서 제어하는 것이 아닌
Azure Portal 에서 제어하기 때문에 Failover Cluster 구성 시 고정이 아닌 유동으로 사용되고
또한 가용성 그룹이 공통의 계정을 인스턴스에서 사용할 때 구축이 가능하기 때문에
해당 계정 제어를 AD에서 제어하는 것이 용이하기 때문에 AD 서버를 구축한다.
1. VM 생성
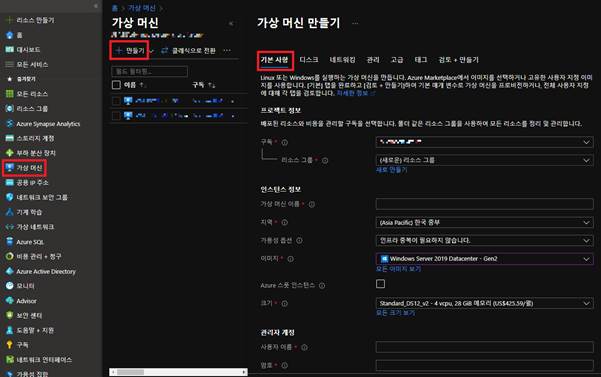
리소스 그룹은 이 전에 생성해 두었던 리소스 그룹으로 선택한다.
이미지는 Windows Server로 선택하고 관리자 계정을 입력한 후 디스크 생성으로 넘어간다.
디스크 기본 선택 후 네트워크 설정으로 넘어간다.
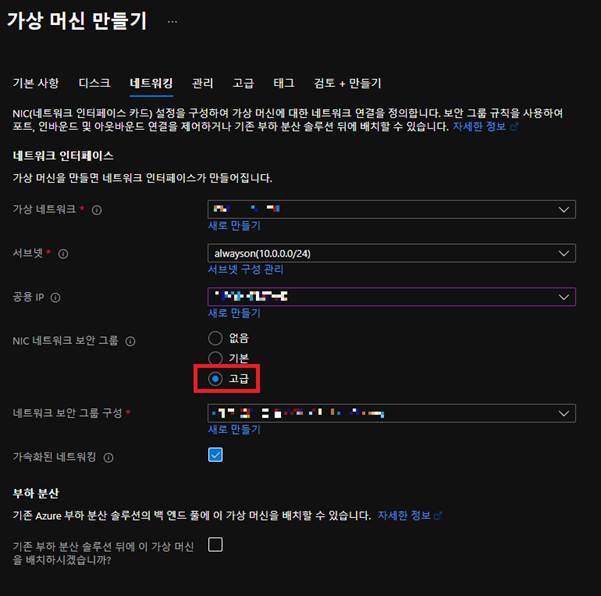
이전에 생성 해 두었던 가상 네트워크로 선택 후 해당 서브넷을 선택한다.
이전에 AD용으로 만들어 두었던 공용 IP 주소를 선택하여 연결한다.
NIC 네트워크 보안 그룹을 고급으로 선택한 후
이 전에 생성해 놓았던 보안 그룹 중 AD 용을 선택한다.
네트워크 보안 그룹에 내부용으로 가서 확인해보면 원격 데스크톱 Port가 허용된 것을 확인할 수 있다.
없다면 RDP를 허용해 준다.
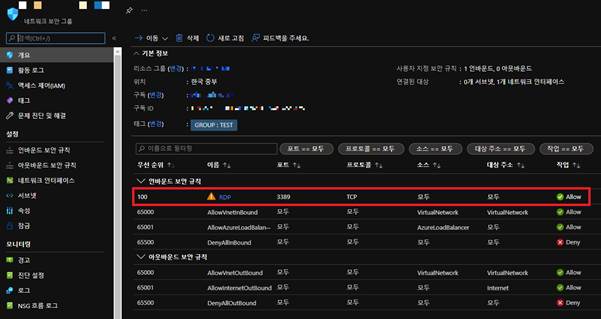
사설 네트워크 내에서 해당 VM의 IP를 고정으로 사용하도록 옵션을 변경해야 한다.
네트워크 인터페이스에 VM명과 유사한 네트워크 인터페이스가 생성된 것을 볼 수 있고
IP구성을 선택하여 고정으로 변경해 준다.
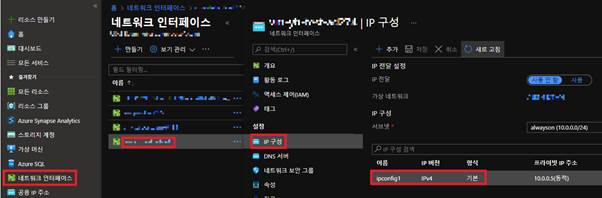
ipconfig1을 더블 클릭하면 설정창이 뜨고 해당 설정에서 정적(고정)으로 변경
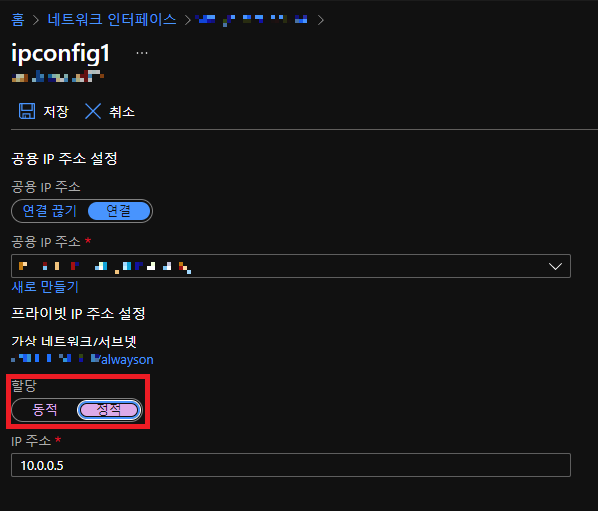
이후 해당 사설 IP주소(위 예제에선 10.0.0.5)를 가상 네트워크의 DNS서버로 등록한다.
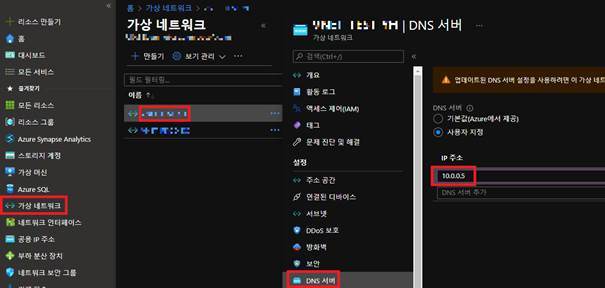
2. Active Directory Domain Services 설치
원격 테스트톱을 통해 해당 서버에 접속한다.
서버매니져 대시보드에서 역할 및 기능 추가를 선택

Active Directory Domain Services 및 DNS 서버 역할을 선택하여 설치한다.
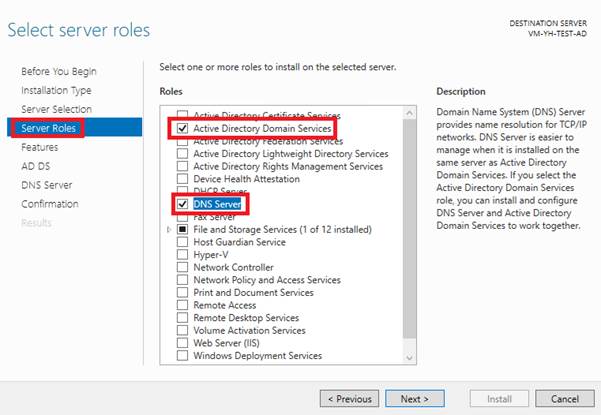
서버매니져 대시보드에서 AD DS 선택 후 느낌표 부분에 More를 선택하여 Config창으로 이동한다.
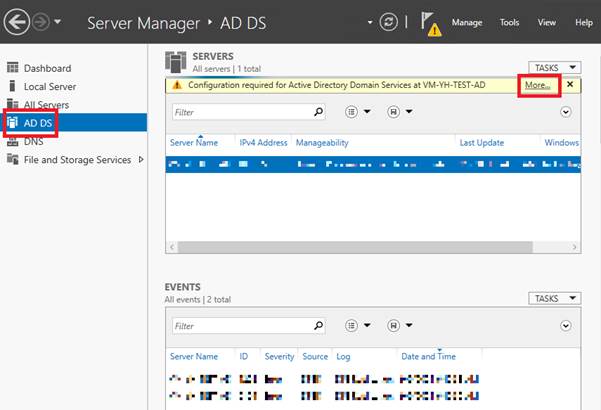
새 포리스트 추가를 선택한 후 루트도메인 명을 FQDN 형태로 적어준다.
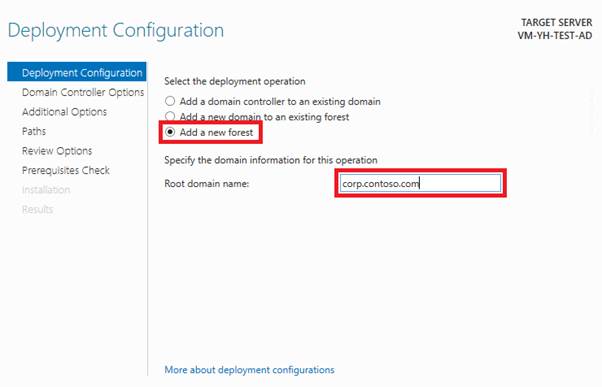
.
옵션에서 비밀번호 설정 후 완료하고 리부팅을 한다.

3. 도메인 계정 구성
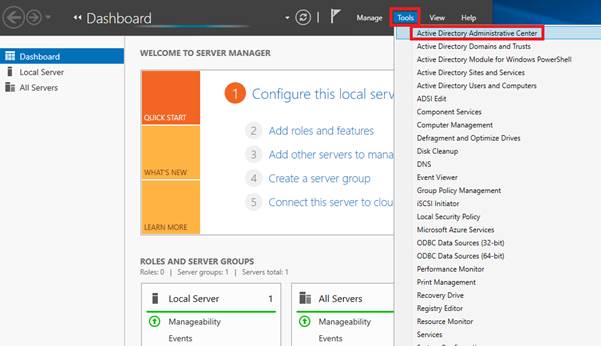
서버매니져에서 도구 선택 후 Active Directory 관리 센터를 선택한다.
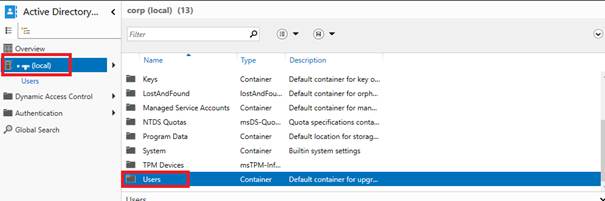
Local에서 User로 이동 후 New로 새 계정을 추가하는데 3개의 계정을 추가하려고 한다.
1) Failover Manager 에서 사용할 계정 : install
2) SQL Server 및 Agent에서 사용할 인스턴스 별 각각의 계정 : SQLSvc1, SQLSvc2
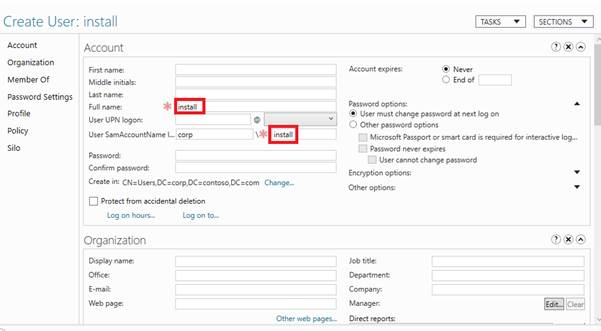
생성한 계정에서 마우스 오른쪽 버튼을 누른 메뉴에서 비밀번호 초기화를 선택한 후 비밀번호를 설정해주고 메뉴에서 계정을 사용으로 변경한다.
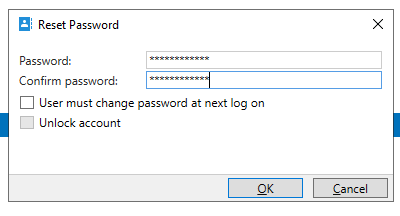
Local의 속성을 선택해서 창을 띄우다.

해당 창에서 확장을 선택 후 보안 탭에서 고급을 선택 후 추가를 선택한다.
추가한 계정인 install을 선택해서 모든 속성 읽기 권한 및 컴퓨터 개채 만들기 권한을 추가한다.